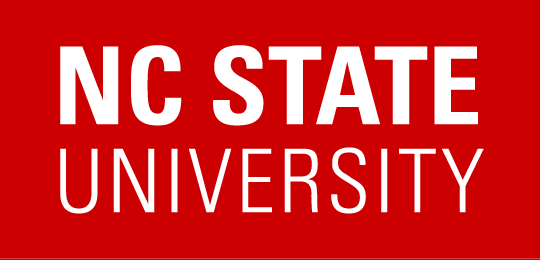The basic steps of using the Virtual Computing Lab.
Step 1 – You will need a valid account.
This can be an NCSU account, an account from one of our academic partners, or a standalone VCL account.
Step 2 – Remote Connection Software
Depending on your personal computer’s operating system, you might need additional connection software such as Remote Desktop Connection or ssh (secure shell application). For details please see Additional Access Requirements.
Step 3 – Reservation process:
View the How to Create a New Reservation page for information on the reservation process.
Step 4 – During Your Reservation:
After you hit the Connect button, there are several important things you should know,
- For time based reservations, you have approximately 15 minutes to connect to the assigned machine. (If you do not connect and successfully login, your reservation will timeout and you will need to make another reservation.)
- Save your work. Make sure to save your work often. In most VCL environments, tools are installed for access to your NCSU drive and Google Drive. When connecting using RDP, you have the option of having your personal computer’s drive accessible on the remote machine.
See Where To Save My Files for additional information. - SAVE YOUR WORK — It’s worth saying twice…
Step 5 – End Your Reservation:
For time based reservations (mostly on-prem resources):
- Save your work somewhere other than on the VCL remote resource. Any work left on the remote resource will be lost. During the cleanup procedure, the machine is reinstalled with a clean image to make available for the next potential VCL user.
- Log out or disconnect from your reservation
- Go back the Current Reservations VCL page and click Delete Reservation to end your reservation.
For non time based reservations (such as AVD):
- Save your work somewhere other than on the VCL remote resource. NCSU Drive or Google Drive are good options.
- Log out of the VCL remote resource. For AVD particularly, it is important to actually log out rather than just disconnecting by closing your browser tab or window as just disconnecting can cause problems with your Windows profile. Logging out will automatically end your reservation.