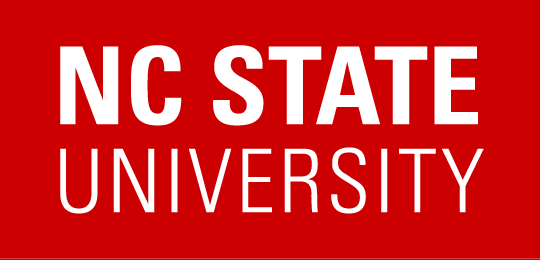The following steps describe how to create a new VCL reservation:
- On the main page, click Make a Reservation or Reservations at the top of the page.
- If you are not already authenticated, you will be presented with a login screen. Select your affiliation and proceed to log in.
- Once authenticated, you will be presented with the Reservations page. Click the New Reservation button. A dialog box will pop-up and you will be presented with a menu of VCL environments to choose from.
- Select the VCL environment you would like to use from the list. At this point, things can look different depending on if the selected environment is time based or non-time based.
Time based
reservations will have a dialog box similar to this:
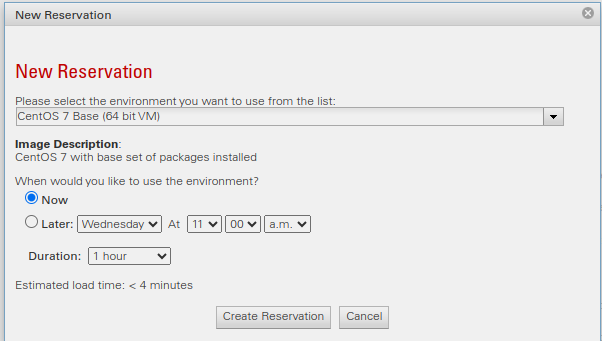
- Select the time and duration you would like for the reservation, for an immediate session select Now. (By default the initial duration is 1 hour. Once the reservation is active the duration can be extended. Under certain cases, some users can be granted access to select much longer durations.)
- Click Create Reservation
- You will be taken to the Reservations page. Here you will see the reservation pending while the assigned system is being prepared. (Click on the Pending… link for details of the processing.)
- Once ready, a Connect! button will appear. Depending on the environment, it can take anywhere from 1 to 20 minutes for the reserved system to be prepared.
- After clicking the Connect! button, the details of your requested environment will appear. (The details can include the remote IP address, a single one-time password (depending on the environment) and information on how to connect to the remote computer running the application environment you selected. Also note the details regarding the connect information will change for each reservation you make.)
- Connect to the remote machine.
Non-time based
reservations will have a dialog box similar to this:
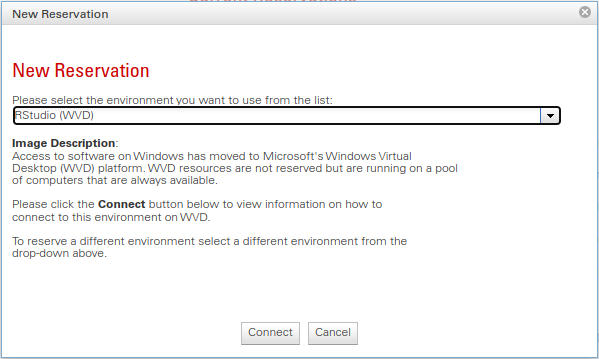
Click the Connect button to see information on how to connect to the selected environment.