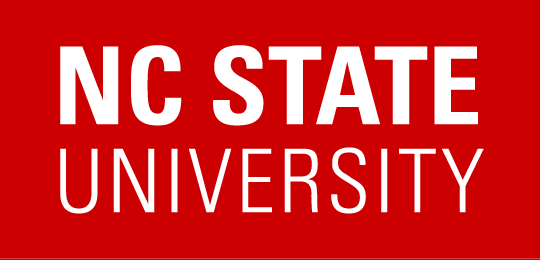Updating on-prem images is a similar process to creating new images. In order to update an image the user must be the owner of the image. The ownership of an image can be transferred by the original owner of that image or by a VCL site administrator under Manage Images -> Edit Image info.
Updating an on-prem image
- Select Reservations
- Click New Reservation button
- Select the image you wish to update from the pull-down menu
- Select the Imaging Reservation radio button
- Select Now or select the time you would like the reservation to start
- Select a duration for your reservation. It is a good idea to give yourself plenty of time. So, select something like 8 or more hours. If you run out of time, you can extend your reservation from the Reservations page as long as the computer you are using has not been allocated for another reservation when yours ends.
- Click Create Imaging Reservation
- The Reservations page will refresh. If the image you have chosen is already preloaded, your wait time should be less than a minute. If the image is not preloaded you may have to wait 5-10 minutes while the computer is being loaded.
- Click the Connect button when it appears. The connection information will be displayed.
- Supported connection methods
- The remote VCL computer’s IP address
- The user ID you will use.
- The password for the reservation.
- You’ll have have until the reservation ends to update the image. If you run out of time and cannot extend it further or you forget to capture it, it will be automatically captured by VCL when the end of the reservation is reached.
- Install OS updates
- Reboots are okay. It usually takes about 3-4 minutes before you will be able to connect again.
- Make any changes, similar to the creation, make sure any changes are reflected for All users i.e. application icons on All users desktop, etc.
- When you are done with your changes and ready to save the image, log out of the reservation (don’t just disconnect)
- Go back to the vcl.ncsu.edu site
- Select Reservations
- Select More Options…->End Reservation & Create Image
- Select Update Existing Image -> submit
In about 20-25 minutes you will receive an email saying it is ready for testing.
Updated images are stored as image versions and must be tested and moved into production. A newly created image (version 0) is always a production image. Only the owner of the image will have access to the multiple image versions.
Moving an updated image to the production state
- All updated images will need to be tested before they are made production. Any time after you receive the notice that the image creation process has completed, return to the VCL site.
- Select Reservations
- Click New Reservation
- Select the image you were working on from the environment menu, the image name will be the same as the original image.
- Select timeframe (now). Click Submit
- You will be prompted to choose an image version. Select the latest version (which is the one you last created; if you are not prompted, try reloading the Reservations page if you never left it).
- Once you are done testing, return to the VCL site
- Choose Reservations
- Click the Delete Reservation button
- Select Make this image production. At this point the updated image will be the production image for all users who have access to your image.
The production image can also be changed under Manage->Manage Images->Edit Image Profiles, and clicking Edit for the desired image. The image revisions will be at the bottom of the dialog box that opens.
If there are any problems with these steps, send an email to VCL help.