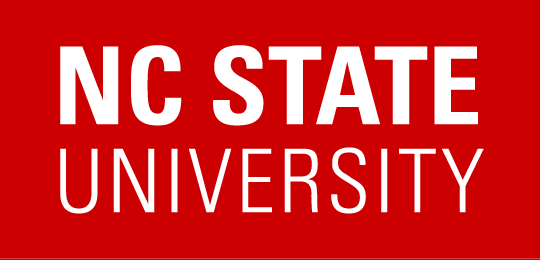VCL provides the ability for users to authenticate to Linux systems using an SSH key provided by the user. The user must first create an SSH key pair (private and public) before proceeding with the steps below. See the following site for information on creating and using SSH key pairs.
Generating SSH Identity Key Pairs
Perform the following steps to enable this feature for your VCL account.
- Go to your VCL User Preferences
https://vcl.ncsu.edu/scheduling/index.php?mode=userpreferences - Select General Preferences
- Click the Enable radio button under Use public key authentication for SSH logins
- Paste the contents of your public key file in the Public keys box
- Click Submit General Preferences
Once your VCL reservation has been created, you should be able to find it listed on your Reservations page.
https://vcl.ncsu.edu/scheduling/index.php?mode=viewRequests
Click Connect in order to find the IP address of the VCL reservation. Specify the private key that matches the public key you used in the previous steps when you attempt to make an SSH connection with the VCL system.
If you are using a Linux or Mac machine to connect with the VCL reservation you can use the following SSH syntax in a terminal window:
ssh -i <path_to_private_ssh_key> <userid>@<IP_address>
Replace <path_to_private_ssh_key> with the actual directory path to your private ssh key (e.g. .ssh/id_rsa). Replace <userid> with your actual unity ID. Replace <IP_address> with the IP address of the VCL reservation.
If you are using a Windows machine, you’ll probably be using Putty for you SSH connection. Make sure you specify the private key file authentication in the Options controlling SSH authentication section of Putty. You can find this section by navigating through the options on the left side of Putty:
Connection >> SSH >> Auth
WARNING:
The public key will not work for images where your home directory resides on a network file system that cannot be accessed until you authenticate to the remote computer. This is the case for the COE Lab Machine images, the HPC image, and any others that use your NCSU drive as your home directory. In these cases, you will still be prompted for your password.
NOTE:
For images that have access to your NCSU drive but do not use it for your home directory, you will need to use the kinit command in the SSH terminal session to gain access to your NCSU drive after logging in. Run kinit with no arguments. It will prompt you for your password. Nothing will be displayed as you type your password. Afterward, you can run klist to see that you have a kerberos ticket, which is what is used to gain access to your NCSU drive space.