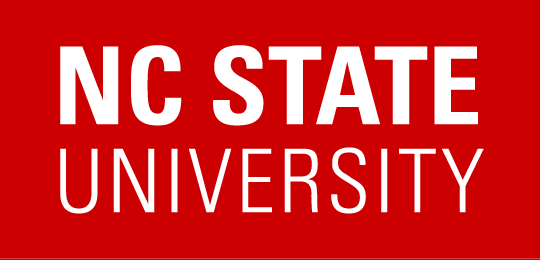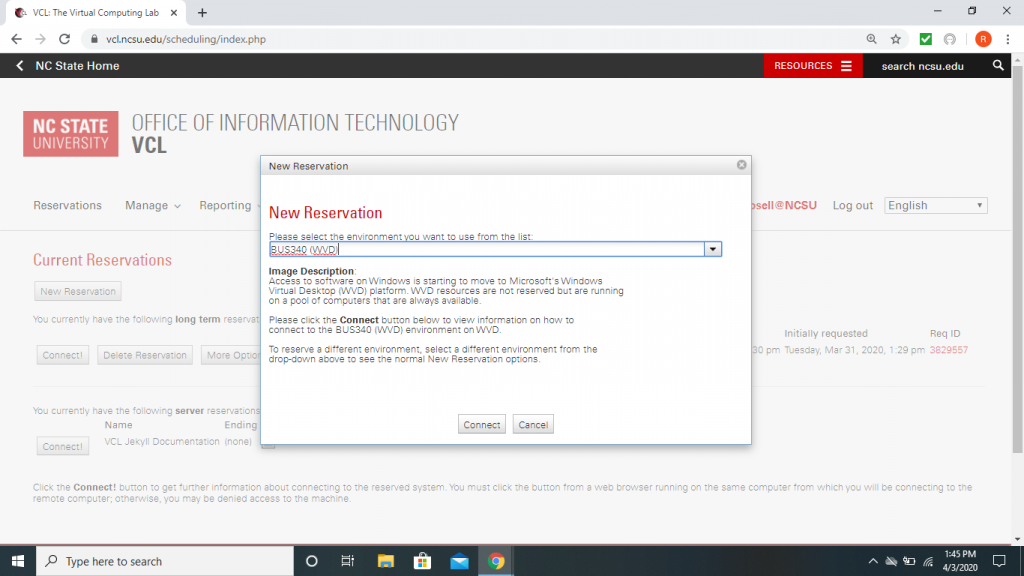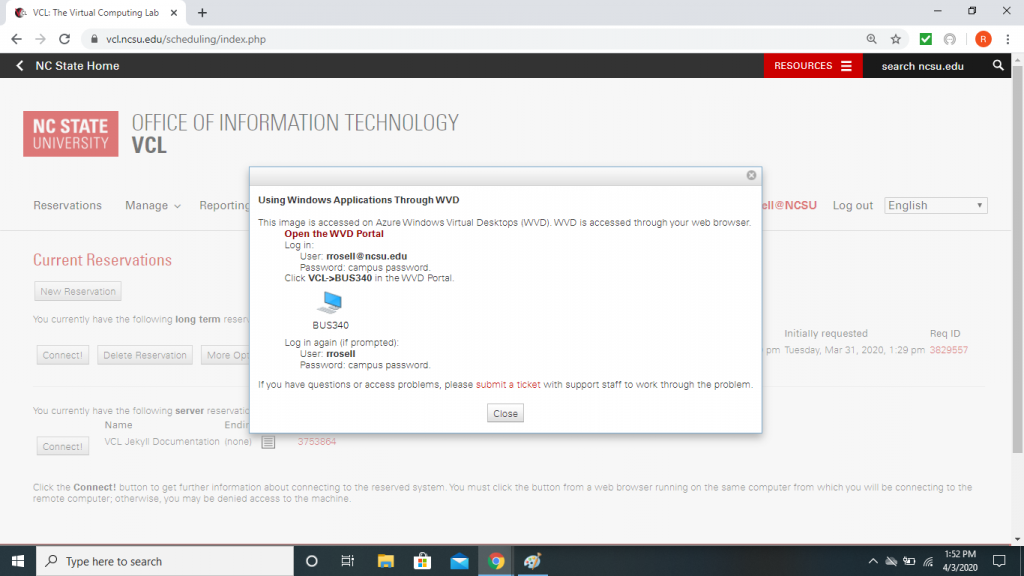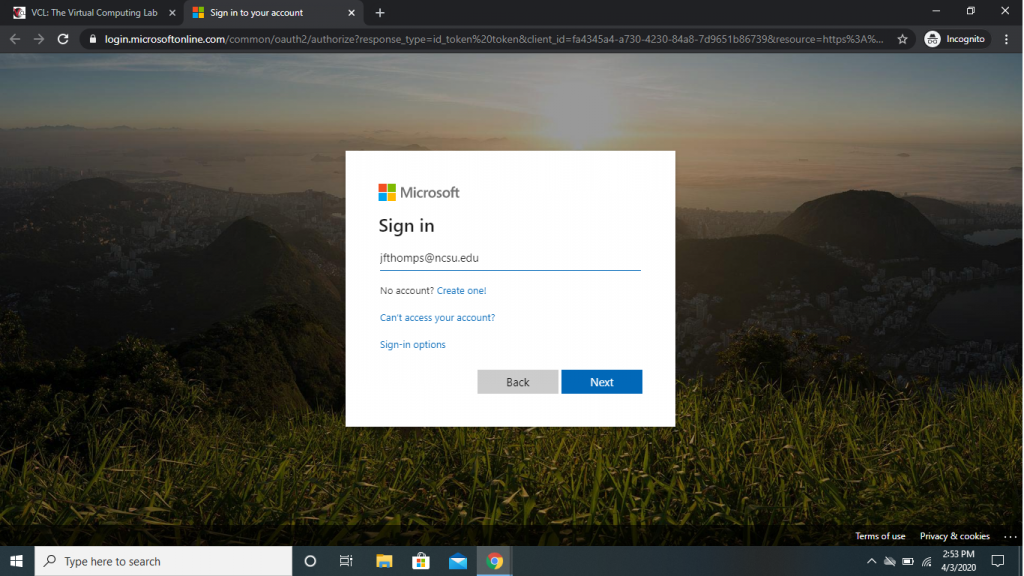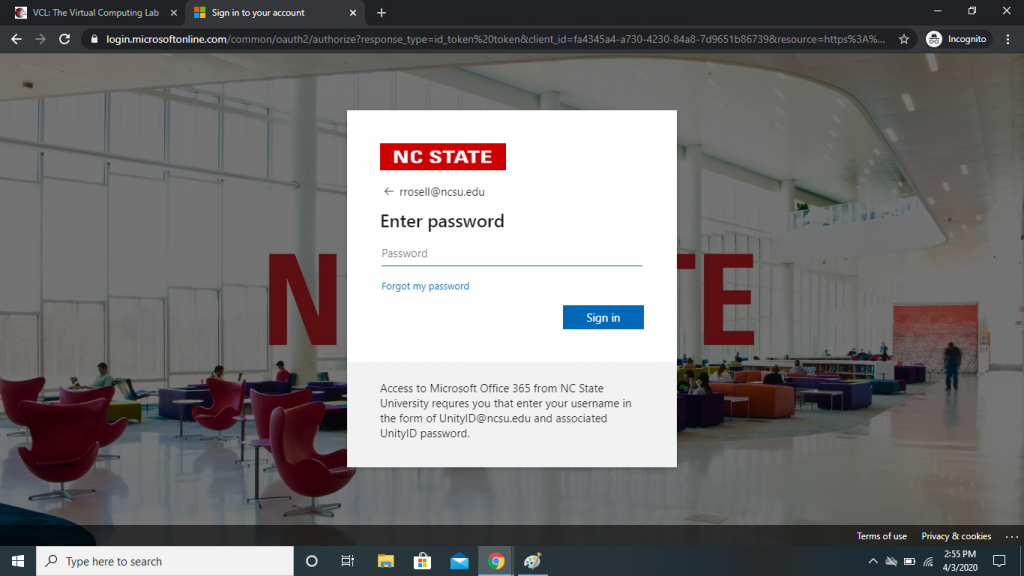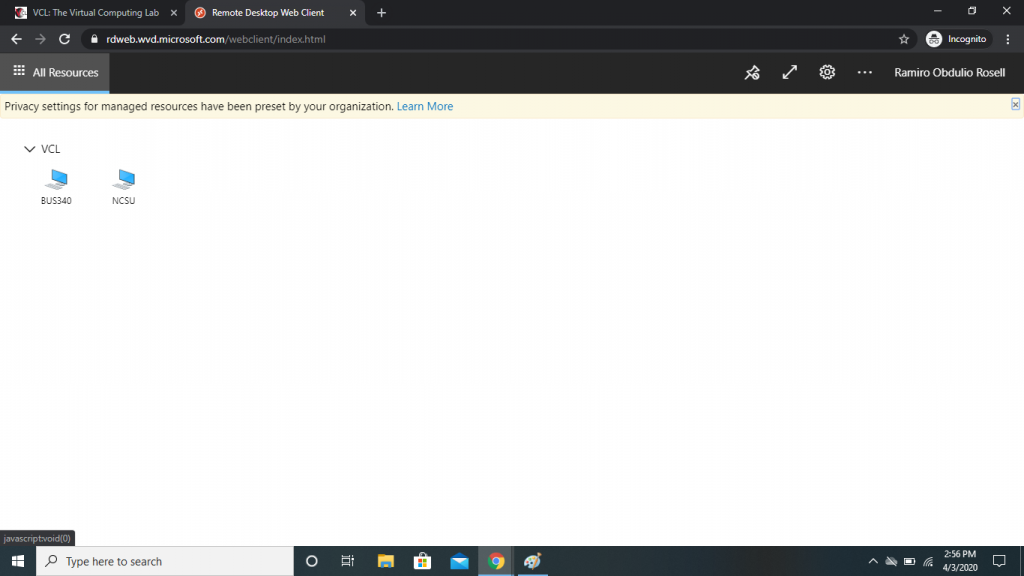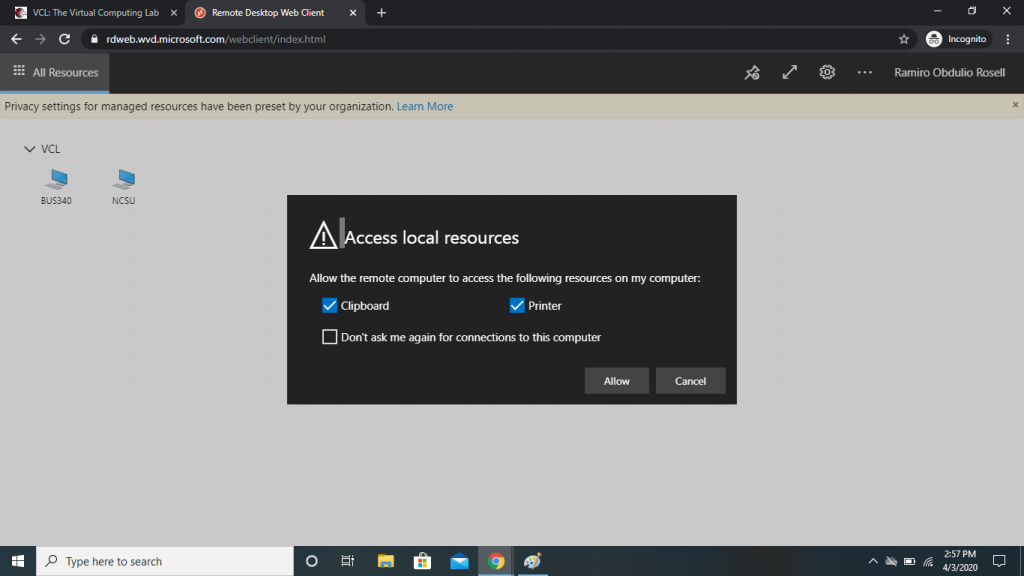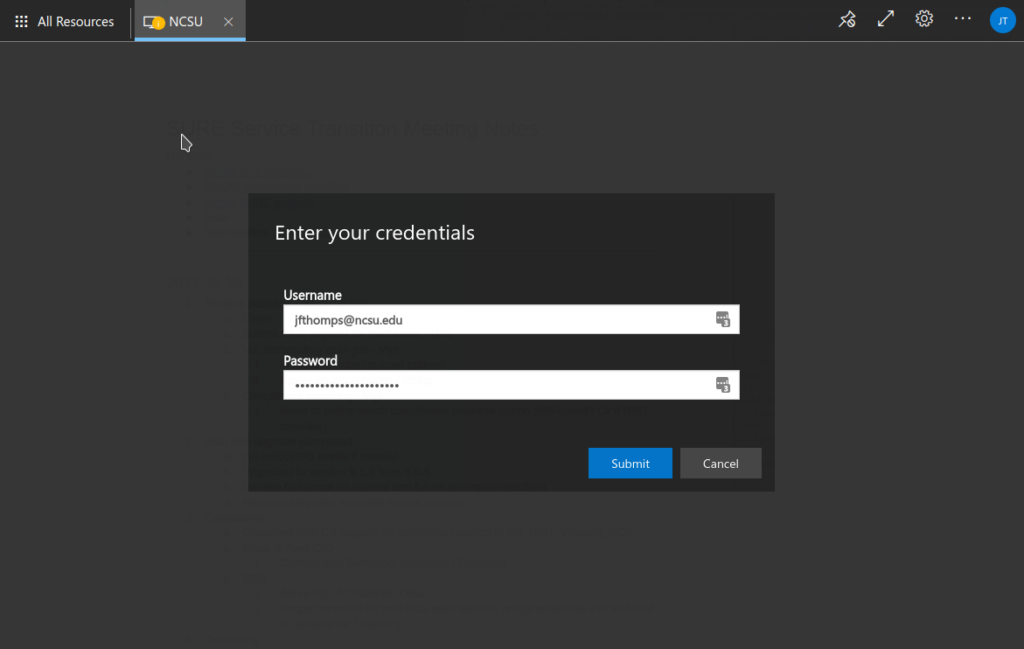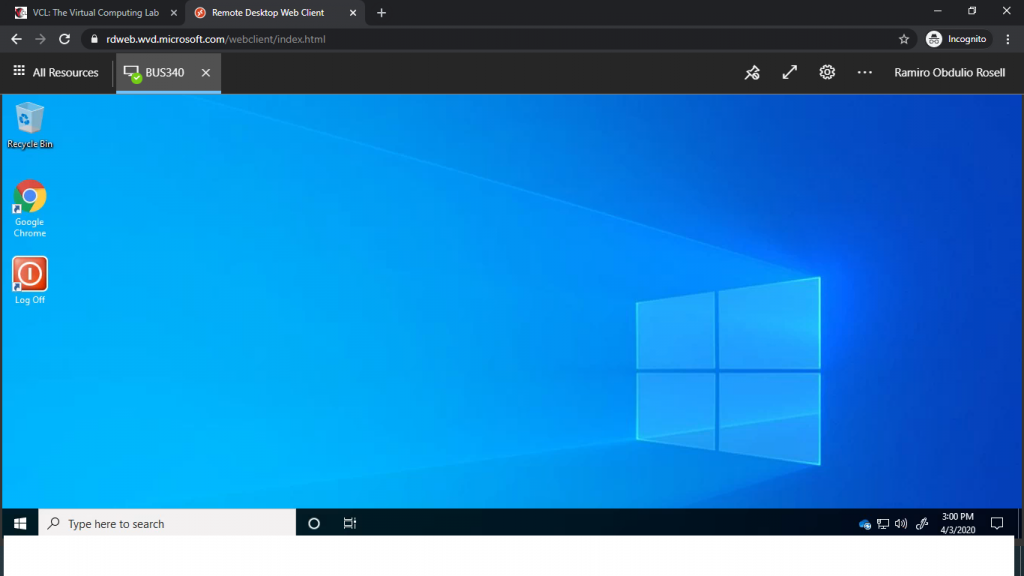Login:
- When you login to the VCL, select Reservations, then click the New Reservation button. In the dialog box that opens, locate the desired environment – it will probably have AVD in the name (HINT: type AVD in the box to only show images containing AVD in the name).
- Once the environment is selected, the information in the box will change a little, and you will need to click Connect.
- Once connect button is clicked the dialog box will pop up with instructions on how to proceed with your reservation.
- Click on Open the AVD Portal and a new window will appear asking you to sign in. Logging in here requires username@ncsu.edu (ex: jfthomps@ncsu.edu). Password will to be your unity password.
NOTE: It may not prompt for logging in if you have previously logged in.
WARNING: If these dialog boxes do not appear with Google Chrome. You may need to proceed with using an incognito window or using another web browser (ex: Internet Explorer, Firefox, Safari, etc…).
- Once the sign in is successful, a new window will display showing software to which you have access. Click the desired resource to proceed.
NOTE: This will not prompt you to log in if you have logged in previously.
- Troubleshooting Tip: If you do not see any resources to click on but just see an empty page under All Resources like the following image, reloading the page usually makes them show up.
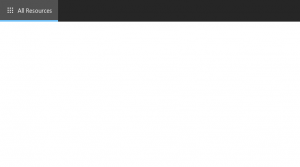
- A dialog box asking to Access local resources will appear. Allow the remote computer to access your resources.
- A new dialog box will appear asking for your credentials. Logging in here can be just your Unity ID or your Unity ID followed by @ncsu.edu ex: jfthomps or jfthomps@ncsu.edu. (AVD prepopulates your username to include @ncsu.edu). Password is still your unity password.
- Once all prior steps have been followed the image will be opened.