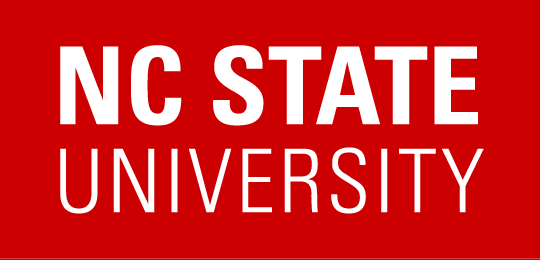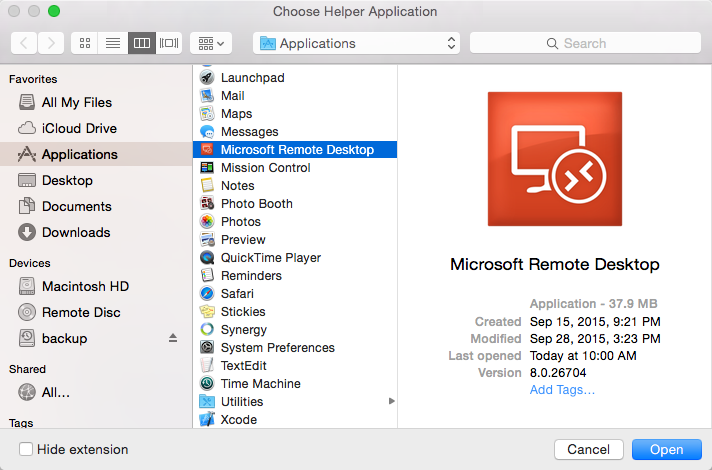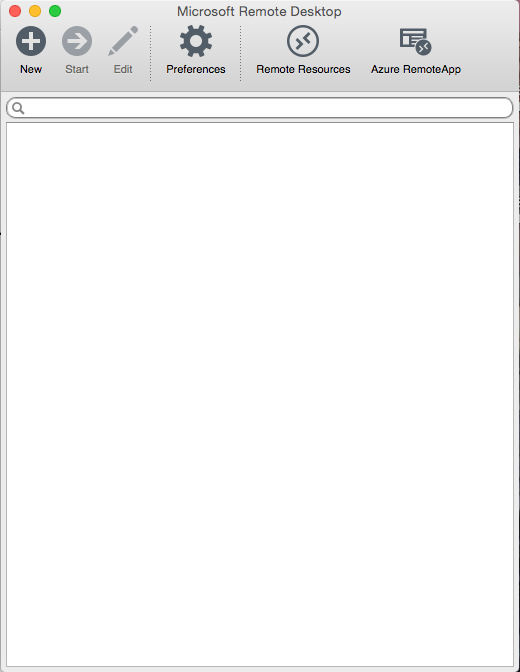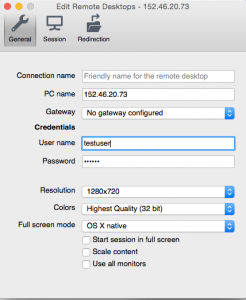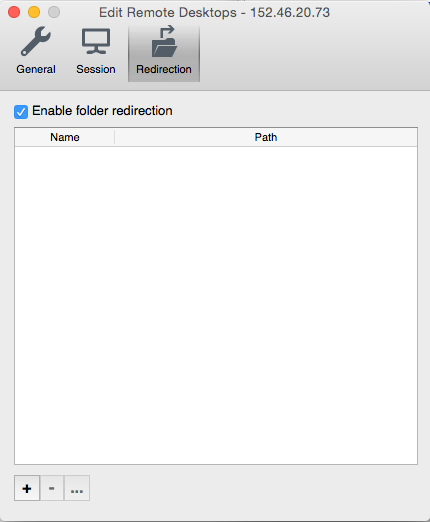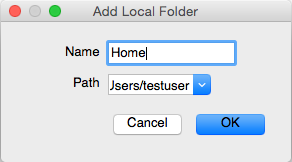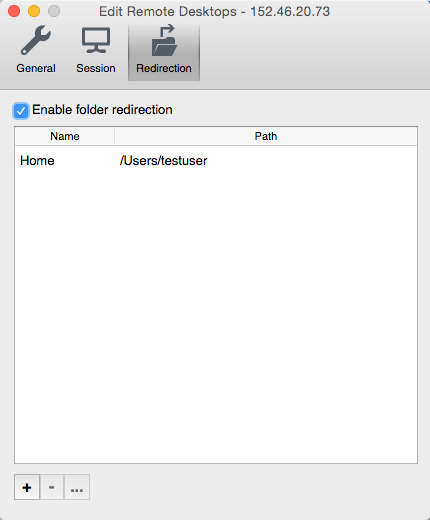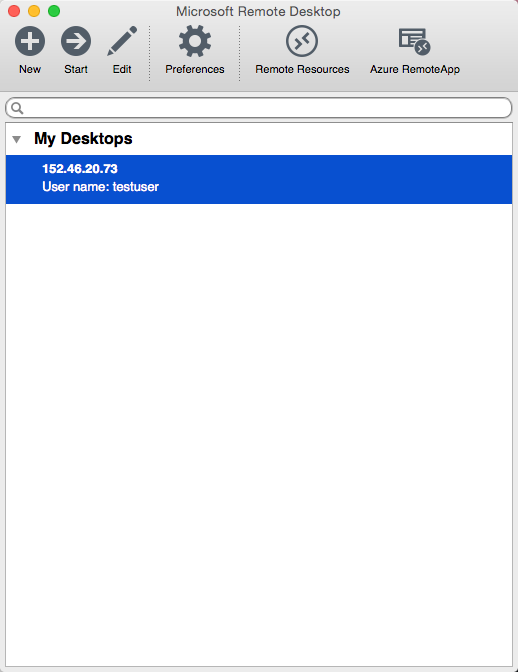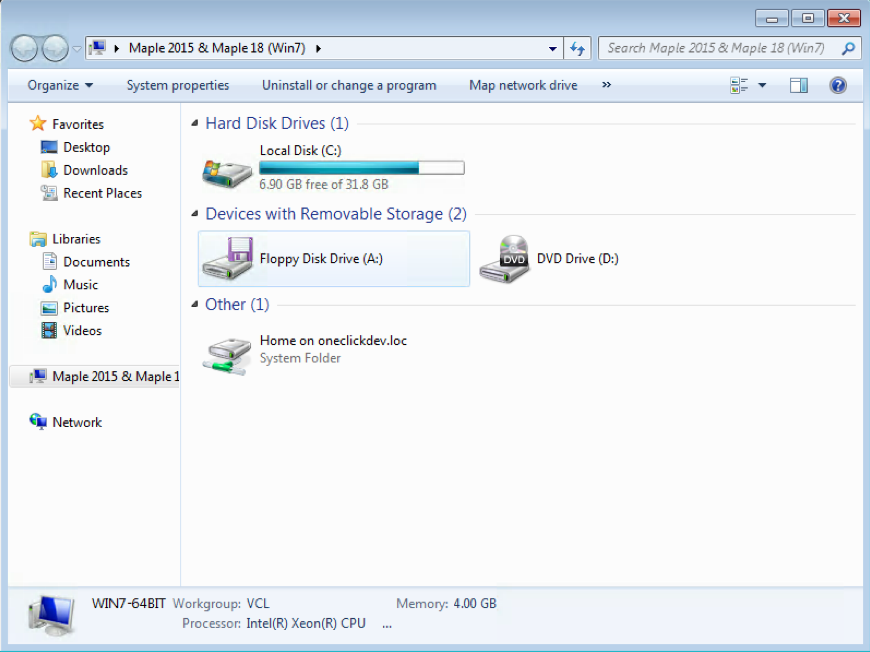Downloading and Installing Remote Desktop Connection Client
In order to access the Windows Virtual Computer Lab machines, you will need to download Microsoft Remote Desktop from the Mac App Store.
Reserving a Virtual Computer Lab Machine
Once you have installed the Remote Desktop Client on your Mac OS X system, connect to the Virtual Computing Lab website to reserve a computer.
To create a new reservation, click the New Reservation button on the Reservations page. Choose the environment you would like to use and the time for which you would like the reservation. For an immediate session select Now and click Submit (you can go back and edit session times if you need to). The web page will update to display your reservation. Wait until the Connect button appears and click it. The Connect page contains the information you need to connect to the VCL computer. If your computer is set to run Microsoft Remote Desktop when an RDP file is downloaded, you can just click the Get RDP File button to start Microsoft Remote Desktop and automatically connect to the VCL computer (you will still need to enter the password from the Connect page). Otherwise, you will need to manually run Microsoft Remote Desktop and fill in the information from the Connect page. Keep in mind that the IP address and password will change for each reservation you make.
Connect to the VCL Machine Without Access to Files on Your Computer
Use this method to quickly connect to the VCL computer without having access to files on your computer. If you need to access files on your computer or be able to save files to your computer, skip down to the next section.
To connect to the VCL computer without having access to the files on your computer, you can simply click the Get RDP File button on the VCL website. Your browser should prompt you to save the file or choose an application for opening it. Select to use Microsoft Remote Desktop. You will then be connected to the VCL computer and prompted for the password that is on the Connect page.
Connect to the VCL Machine With Access to Files on Your Computer
Use this method to connect to the VCL computer with access to files on your computer.
Open Microsoft Remote Desktop.
Click the New icon ![]() and fill in PC name, User name, and Password with information from the Connect dialog on the VCL website. Configure any other parameters you would like to set for your session that are on the General page.
and fill in PC name, User name, and Password with information from the Connect dialog on the VCL website. Configure any other parameters you would like to set for your session that are on the General page.
Click the Redirection icon ![]() which will allow you to configure folders on your Mac to be accessible from the VCL computer after you log in to it.
which will allow you to configure folders on your Mac to be accessible from the VCL computer after you log in to it.
Click the + at the bottom and select a Path on your system that you would like to share to the VCL computer. Sharing your Home space is a good idea.
Click OK to add it to the list of redirected folders. Ensure Enable folder redirection is checked.
Click the red circle ![]() to close the window and add the item to the list under My Desktops.
to close the window and add the item to the list under My Desktops.
Double click the new item to connect to the VCL computer.
Begin Working
You’re now logged in to the remote VCL machine and ready to being using it. If you open Windows Explorer, you should see your folder listed under the Other section.