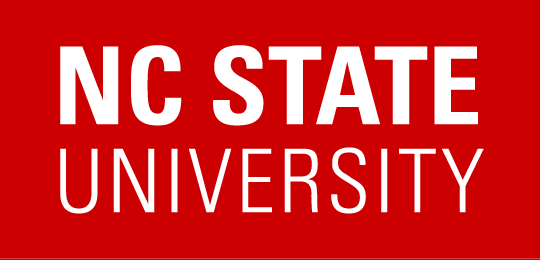How to create a VCL Linux image environment.
- Select Reservations from the main VCL site
- Click New Reservation
- Select the Imaging Reservation radio button
- From the pull-down menu, select the base image you would like to start with
- select the Now button
- click Create Imaging Reservation
- If the image you have chosen is preloaded wait time will be less than a minute, else you may wait 10-15 minutes while the remote node is being loaded.
- click the Connect button when it appears. Information on how to connect will be displayed
- Use sudo bash to get a root shell.
- You’ll have a set amount of time, usually 12 hours, to complete any changes to the image before the reservation expires and the node is wiped clean.
Tips & Tricks
When processing an image for creation, the VCL system cleans or modifies out several locations to make the image suitable for VCL to reload and other users.
- /home (unless /home is a network drive)
- /etc/rc.local
- /etc/udev/rules/d/70-persistent-net.rules
- /etc/ssh/sshd_config
The exclude the files from being modified. Add the full file path to an exclude file /root/.vclcontrol/vcl_exclude_list
VCL Post load and reserve scripts
VCL post scripts allow for customization after a node is loaded or reserved. If these scripts exists in the default location they will be executed at their designated times. These scripts are often used for cluster on demand or handling custom tasks that are local to the node.
The scripts are:
- vcl_post_load
- File location /etc/init.d/vcl_post_load
- Created by the image owner
- Executed after the node is loaded
- Ideal for editing configuration files and starting services
- vcl_post_reserve
- File location /etc/init.d/vcl_post_reserve
- Created by the image owner/creator.
- Executed when user hits the “Connect” button
- Ideal for making custom changes based on user names.
Save the Image
When you’re done configuring the remote computer and are ready to save the image:
- Log off of the remote VCL computer
- From your own machine, return to the Reservations page on the VCL website
- Select More Options…->End Reservation & Create Image
- Select Creating New Image and then click Submit
- Enter an image name. Something simple related to the applications you installed is fine. The image name is displayed when a user makes a reservation and can be changed later if needed.
- The settings under Advanced Options can normally be left at the defaults
- Confirm the image properties are correct
- Click Submit
After about 20-25 minutes, you will receive an email saying your image ready for testing when the image creation process is done (occasionally, if there is a lot of software installed in the image or if the system is extremely busy, this can take as long as 90 minutes).
Grant access to use the image
Once you have tested that the image works correctly, access to use the image will need to be granted to other users. If you have the appropriate access, you can follow the instructions on granting access to new images. If you don’t have access to everything mentioned there, you will need to contact your IT support to have it done.